구축사례
설치개요
| 고객사 | |||
|---|---|---|---|
| 설치일 | |||
| 제조사 | |||
| 모델명 | |||
| 히스토리 | |||
안녕하세요! IT B2B 전문 신성씨앤에스 입니다.
오늘은 여러분에게 컴퓨터 전원이 안 켜질 때 어떻게 조치를 취해야 하는지 천천히 10가지 방법으로 나누어 설명을 드리겠습니다.✅
컴퓨터가 안 켜지면 정말 당황스럽죠?😥 하지만 걱정하지 마세요! 저희가 도와드릴게요.😊
컴퓨터가 전혀 반응이 없을 때 시도해볼 수 있는 방법을 차근차근 소개할게요.
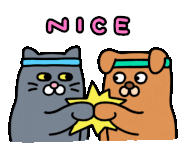
1. 전원 케이블 확인하기 🔌
가장 먼저 확인해야 할 것은 전원 케이블이에요. 간단하지만 매우 중요한 첫 단계죠. 컴퓨터와 벽 콘센트에 케이블이 제대로 꽂혀있는지 확인해보세요. 전원 케이블이 헐겁게 연결되어 있으면 전원이 공급되지 않을 수 있답니다. 전원 케이블이 손상되거나 끊어지지 않았는지도 확인해보세요. 이런 경우라면 새로운 케이블로 교체해야 해요.
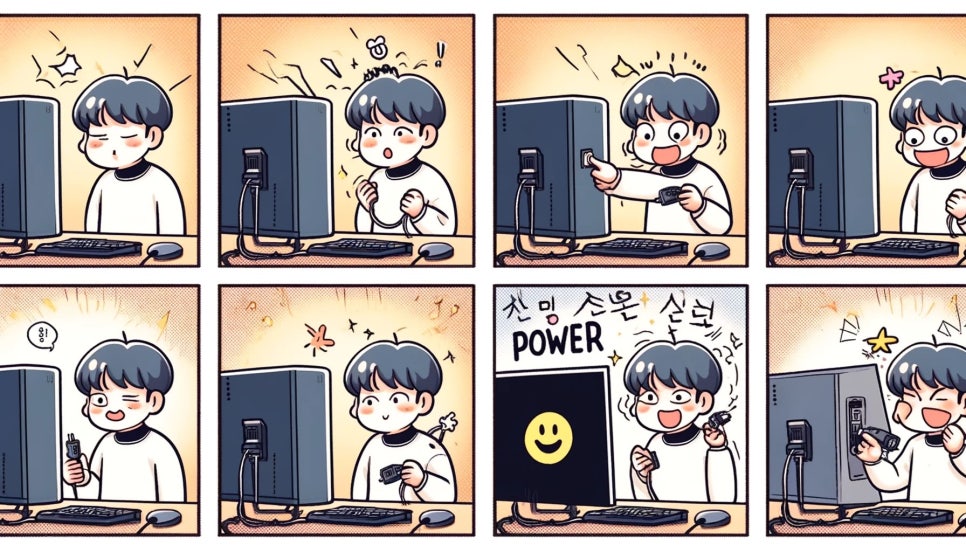
2. 전원 버튼 점검하기 💡
다음으로는 전원 버튼을 체크해봐요. 전원 버튼이 고장나거나 잘못 눌린 경우도 있으니까요. 전원 버튼을 살짝 눌러보고, 이상이 없는지 확인하세요. 만약 전원 버튼이 고장이라면 수리가 필요할 수 있어요. 컴퓨터의 전원 버튼이 느슨하거나 안으로 들어가 있다면 제대로 작동하지 않을 수 있으니 조심스럽게 점검해보세요.

3. 멀티탭 문제 확인하기 🔄
컴퓨터가 멀티탭에 연결되어 있다면, 멀티탭의 전원이 켜져있는지 확인해보세요. 멀티탭이 고장일 수 있으니 다른 멀티탭이나 콘센트를 사용해보는 것도 좋은 방법이에요. 간혹 멀티탭의 과부하로 인해 전원이 차단되기도 하거든요. 멀티탭의 퓨즈가 나가면 전체 전원이 차단될 수 있으니, 멀티탭을 교체하거나 직접 전원에 연결해보세요.

4. 배터리 제거 후 재장착하기(노트북) 🔋
노트북 사용자라면, 배터리를 제거한 후 다시 장착해보세요. 배터리가 문제일 수 있거든요. 배터리를 제거하고 전원 버튼을 15초 동안 눌러 전원을 방전시킨 후 다시 시도해보세요. 배터리 문제라면 이 방법이 효과적일 거예요. 또한, 노트북 전원 어댑터가 정상적으로 작동하는지도 확인해보세요. 어댑터가 고장이라면 새로운 어댑터로 교체해보세요.

5. 내부 연결 상태 점검하기 🔧
데스크탑 사용자라면, 케이스를 열고 내부 케이블이 제대로 연결되어 있는지 확인해보세요. 메인보드와 파워 서플라이의 연결 상태를 점검하세요. 간혹 케이블이 헐겁거나 빠져있을 수 있어요. 연결 상태를 확인하고 단단히 고정해주세요. 또한, 내부에 먼지가 많이 쌓여 있으면 문제가 될 수 있으니 청소도 함께 해주는 것이 좋아요.

6. CMOS 배터리 교체하기 🔋
CMOS 배터리가 방전되면 컴퓨터가 켜지지 않을 수 있어요. CMOS 배터리를 교체해보세요. 이 작업은 비교적 간단해요. 컴퓨터 내부에 위치한 작은 원형 배터리를 교체하면 됩니다. 대부분의 경우, 3V CR2032 배터리를 사용해요. CMOS 배터리가 오래되어 전원이 불안정하면 컴퓨터가 부팅되지 않거나 시간 설정이 초기화될 수 있어요.

7. 메모리 모듈 점검하기 🧠
메모리 모듈이 제대로 장착되지 않았거나 손상되면 컴퓨터가 부팅되지 않을 수 있어요. 메모리 모듈을 제거한 후 다시 장착해보세요. 메모리 슬롯이 먼지로 인해 문제가 생길 수 있으니, 청소도 함께 해주는 것이 좋아요. 메모리 모듈을 하나씩 테스트해보며 문제가 있는 모듈을 찾아보세요. 모듈이 고장이라면 교체가 필요해요.

8. 그래픽 카드 점검하기 🎮
그래픽 카드도 문제의 원인이 될 수 있어요. 그래픽 카드가 제대로 장착되어 있는지 확인해보세요. 그래픽 카드를 제거한 후 다시 장착해보거나, 다른 그래픽 카드로 테스트해보는 것도 방법이에요. 그래픽 카드의 팬이 작동하지 않거나 먼지가 많이 쌓여 과열될 수 있으니, 청소도 함께 해주세요. 그래픽 카드가 문제라면 교체가 필요할 수 있어요.

9. 파워 서플라이 교체하기 🔄
파워 서플라이가 고장 나면 컴퓨터가 전혀 반응하지 않을 수 있어요. 다른 파워 서플라이를 이용해 테스트해보는 것도 방법이에요. 파워 서플라이는 컴퓨터의 전원을 공급하는 중요한 부품이니, 문제가 있다면 즉시 교체해주는 것이 좋아요. 파워 서플라이의 팬이 작동하지 않거나 과열되면 교체가 필요할 수 있어요.
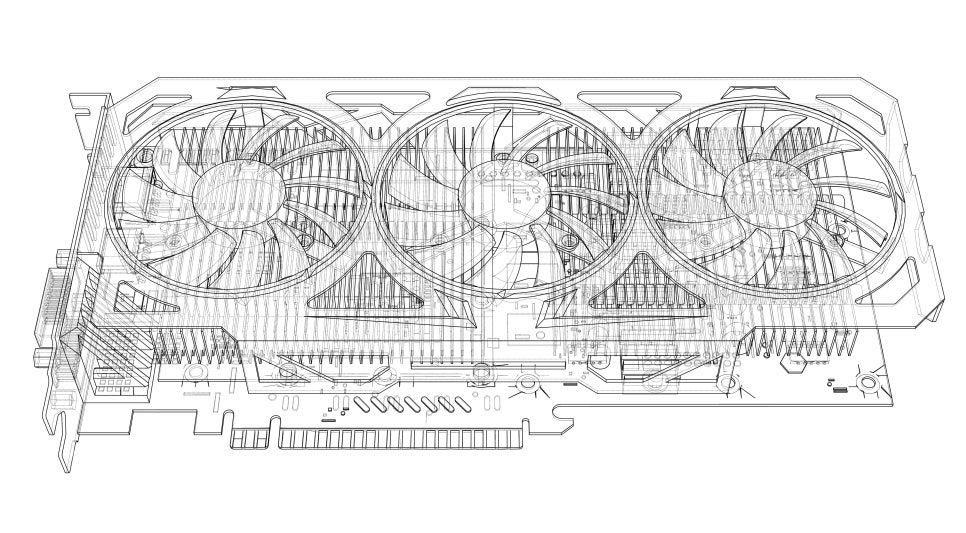
10. 전문가의 도움 받기 📞
위의 방법으로도 해결되지 않는다면, 전문가의 도움을 받는 것이 좋아요. 가까운 컴퓨터 수리점을 방문하거나 고객센터에 문의해보세요. 전문가는 더욱 정확하게 문제를 진단하고 해결해줄 수 있답니다. 또한, 정기적으로 컴퓨터 점검을 받는 것도 좋은 방법이에요.

마무리
컴퓨터가 안 켜지면 정말 당황스러울 수 있지만, 차근차근 위의 방법들을 시도해 보세요. 대부분의 문제는 간단한 점검으로 해결될 수 있답니다.😊
컴퓨터가 정상적으로 작동되길 바라면서 다음에 또 여러분들이 궁금해할 주제를 찾아서 돌아오겠습니다 감사합니다.👧💼




